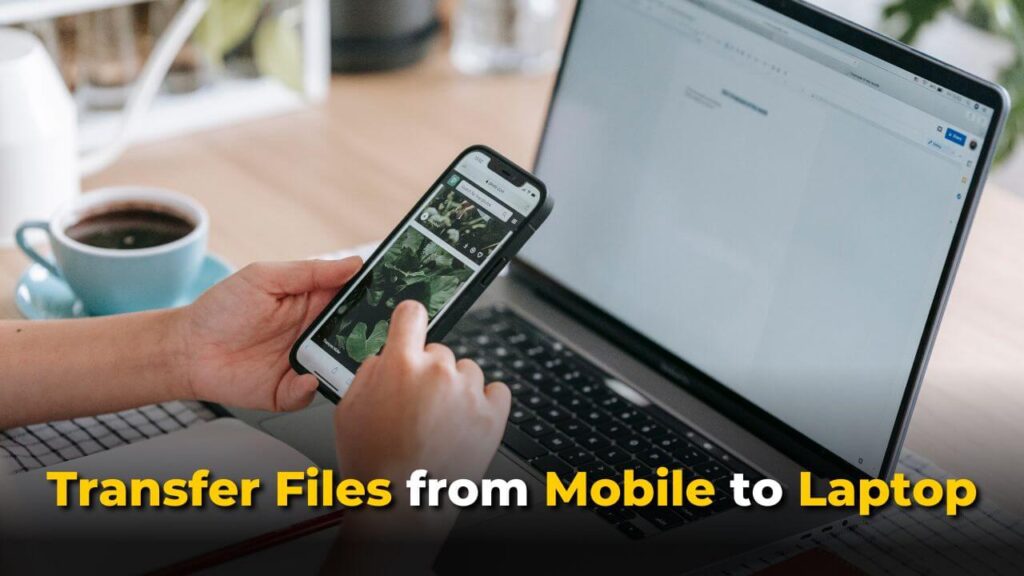We may need to transfer files between our smartphones and Laptops sometimes. This is significant if the files we need to transfer include essential data, images, or movies. Transferring files from a Smartphone to a laptop may be done offline as well as in online mode. This article will explain these strategies and give step-by-step directions on how to transfer files from mobile to laptop.
It covers six methods to transfer files from your phone to your laptop in both online and offline ways. These step-by-step guides make file transfer very simple and easy.
NOTE: The easiest method of Transferring files from smartphone to laptop is to use an app like InShare. With Inshare in just one click you can transfer files within a few seconds.
How to transfer files from Smartphone to Laptop with USB?

USB cables make file transfers from mobile devices to laptops easy. This approach works without the internet. If you have a large size file and you want to transfer at a very high speed, then USB cable file transfer will be a better option for you. Steps to transfer files through USB cable:
- First, connect your phone to your Laptop using a USB.
- Swipe down from the top of your mobile device and pick “USB connection” or “File transfer” from the notification bar.
- Find your phone in File Explorer on your laptop under “This Laptop” or “My Computer.”
- Open your phone’s file folder.
- Drag files to your laptop’s desktop or another folder.
Boom!! file transfer is successfully done from mobile to laptop.
How to transfer files from Smartphone to Laptop with Bluetooth?
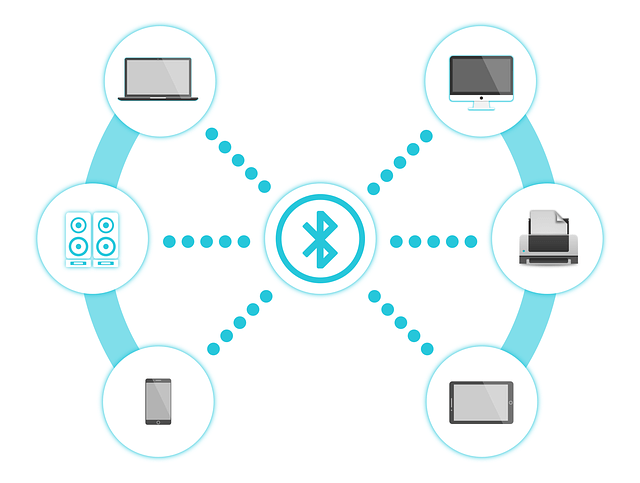
Bluetooth can also wirelessly transfer your files from your phone to your laptop. Smaller files work well with this slower transmission technique, but Bluetooth Sharing is not recommended for large files. Steps of Bluetooth File Transfer:
- Connect your laptop and phone via Bluetooth.
- Follow the on-screen prompts to connect your phone and laptop.
- Select the files and “Share” on your mobile device.
- Select “Bluetooth” and your laptop from the list.
- Accept and wait for the laptop file transfer request.
How to transfer files from Mobile to Laptop Wirelessly?
Another alternative for sending files directly from your Smartphone to a computer/Laptop is Wi-Fi transfer, which offers higher speed than Bluetooth in moving larger data.
Advertisements
To use this method of data transmission, you must follow these steps:
- Download and Install a file transfer app like AirDroid, Feem, or Send Anywhere on your mobile device and laptop computer.
- Launch both apps and follow the onscreen instructions to link both devices together.
- On your Smartphone, select the files you would like to transfer before selecting the option to send them directly to a shared storage device.
- Select File Transfer as the sharing mechanism, and set your laptop as its recipient.
- Accept the request on your laptop to transfer, then allow files to move across.
Transfer File by using Cloud Storage
Another way to move files between smartphones and computers includes cloud storage services like Google Drive, Dropbox, or OneDrive. With such services, you can store files on their servers remotely.
Advertisements
You’re also free to download the files anywhere that has internet access making cloud storage services one of the best methods today for file transfer between phones. To move them correctly, these steps must be followed:
- Download and Install the cloud storage application onto your Smartphone.
- Log into your online account, and transfer the file you would like.
- Launch your web browser, log into your online storage account, and launch the online storage manager application on your Laptop.
- Locate and copy over any files you have downloaded onto your laptop computer.
Also Read: How to get iPhone like round edges on Instagram story?
Transfer Files by using Third-party App

Advertisements
| Name | File Sharing App |
| Size | 10-20 MB |
| Version | Latest |
| Developer | InShot Inc |
| Downloads | 50 M |
| Google Play Store | Install |
| Rating | 4.7 |
| Update | A few days ago |
Download old versions of this app of Inshare App
There are various third-party apps designed to make file transfers from smartphones to desktops easier, including SHAREit, Xender, and Zapya – some popular options being SHAREit, Xender, and Zapya, respectively. To successfully transfer files using third-party applications like SHAREit Xender Zapya, follow these steps below:
- Install and download the app onto both mobile phones and laptop computers.
- Launch it on both devices and follow the onscreen directions to link them together.
- Your mobile device allows you to select which files to share and select an app or method of sending.
- Select your laptop as the recipient, then accept its request to transfer data.
Transfer files using Email
If your file size is less than 100 MB then you can transfer the file using email but this method is not recommended.
- Log in to your email on your smartphone and laptop
- Click on composer mail and enter your email address of your own.
- Attach and send your files
- Open the same email on your laptop and you will find the files in your inbox.
- Open it and download the attached files.
Keep in mind the file size restrictions for email attachments. Before sending the email, make sure that both devices are online. Consider using a cloud storage service or USB cable for larger files that may take a long time to send via email.
WhatsApp or Telegram
Make sure the same chat app is installed and signed in on both devices before trying to transfer files from a mobile device to a laptop using a chat app.
- Start a new chat with yourself by opening the chat app on your smartphone.
- Then, choose the file you want to send by clicking the attachment icon.
- Open the same chat app on your laptop and log in using the same login information.
- To download the file to your laptop, click on it.
The maximum file size allowed by the chat app may limit the amount of data that can be transferred, so this method may not be appropriate for transferring huge files.
Also Read: How can I send money from Chime to Cash App?
(BONUS Method) By using Rdrop.link website
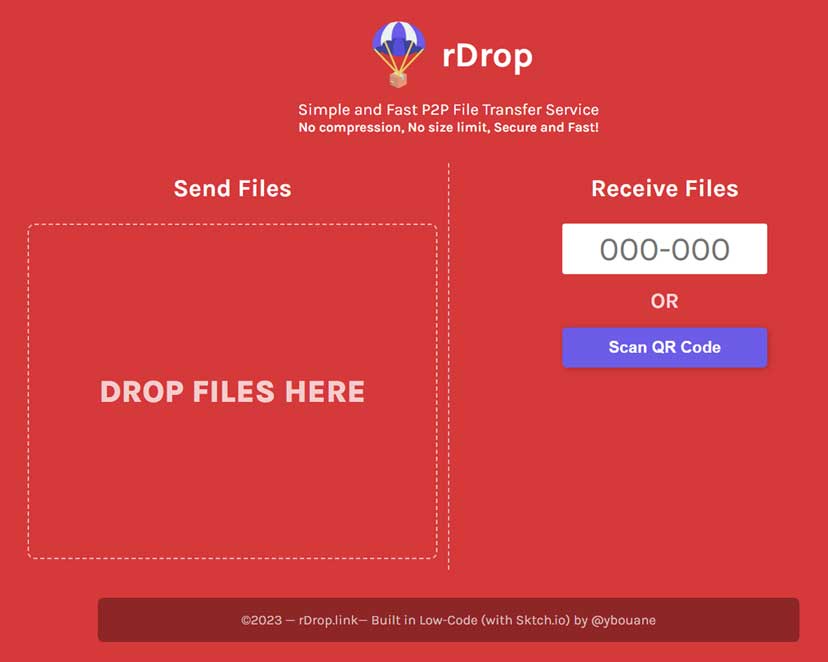
- Discover rdrop.link by opening your web browser and exploring it. Navigating rdrop.link may take some time, so please be patient as the site loads properly before exploring further.
- Upload files by selecting them via the “Select Files” button on this webpage, selecting which file(s) are to be transferred, or drag-and-dropping them directly into their designated area.
- You are modifying Your Transfer. Set an expiration date, select the maximum downloads allowed, and add password protection for file (s).
- After uploading files and clicking “Create Link,” copy the link generated for you and pass it along directly. Each recipient will get a link that they can share.
- Copy and send: Once copied, send the link directly to your recipient via email, instant messaging, or any other method you like.
- Download files: If you set a password, recipients can click that link to download their file(s). They may need to enter it before starting to download their data.
- End of File(s) If you set an expiration or download limit timer or limit for your link, its functionality will no longer work once those conditions have been fulfilled.
No registration or complicated software is needed – the rdrop.link can easily transfer files without hassle.
Also Read: How to get iPhone emojis on Android?
Conclusion
Overall, moving files between your smartphone and laptop should be straightforward when taking the appropriate steps. No matter if using USB cables, cloud storage services, Bluetooth connections Wi-Fi links, or third-party applications each method offers its own set of advantages and disadvantages, depending on personal preferences as well as file sizes for storage needs. Choose what best meets them all before choosing which method would best meet them all for yourself.
How to transfer files from phone to laptop wirelessly?
If you want to transfer files wirelessly, you use apps like AirDroid or ShareMe and just follow the instructions on the app (a step-by-step guide is provided inside the app).
What is the fastest way to transfer files from phone to laptop?
If you want to transfer files at a high speed, you can use a USB cable. If you’re going to do it wirelessly I suggest you use an app like Shareme, inShare, etc.